ルシゼロの光ヤマト編成(改訂版)を作りました。
リミサンダルフォンなどが手に入り、光編成も少しカスタマイズできました。
ちなみに今回のは、天元で新しく使っている編成とほぼ同じです。
(詳しくは以下の記事を参照)

ヤチマやルオー拳は必要ないですが、それでも上級者向けの編成に違いはないです。
しかし組むことができれば、割と安定して回せるハズです。
プレイヤーの皆さまが少しでも参考になれば、幸いにございます<(_ _)>
- 両面超越ゼウスで、ルオー拳なしのTA確定編成です。
- 最後まで安定して回すことができ、部屋次第ではMVP赤箱も狙えます。
- キャラ、武器、召喚石の全てにおいて、殆ど代用はできません。
パーティ編成(両面ゼウス超越)
ユニが防御寄りだとすれば、リミサンダルフォンは完全に攻撃寄り。
しかし防御や弱体効果短縮というサポート効果も備わっており、非常に強いと言えます。
貢献度が稼ぎやすい反面、奥義ゲージの管理には気を付ける必要がありますね。
また、ヤチマ4凸が必要ない代わりに、トリプルゼロがほぼ必須となります!
以前として『上級者向け』の編成であることに、何ら変わりはないと言えるでしょう。
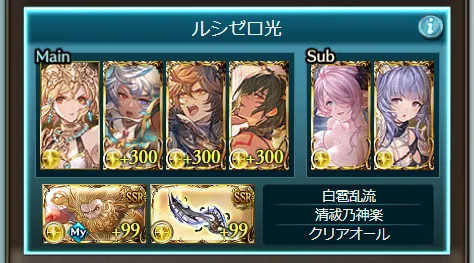
主人公ジョブとアビリティ構成
 ヤマト | アビリティ | |||
| 【1】 岐首断剣 | 【2】 白雹乱流 | 【3】 清祓之神楽 | 【4】 クリアオール | |
| 3アビは60HIT解除と66HIT解除用。 トリプルゼロがない場合、9999万解除用として『山隆海裂』を2アビに入れること。 (ただし奥義ゲージのサポートが、少しだけ厳しくなる) | ||||
採用キャラクター
| フロント | |
 コスモス (リミテッド) | ルシゼロ光の必須枠! 多段アビダメ、弱体、3アビによる強化&奥義2回。 水着ホルスとのコンビで、序盤や後半のCT予兆も困らない。 |
 サンダルフォン (リミテッド) | 個人的に必須枠。 HIT数、防御UP、弱体効果短縮など、強さが目白押し! 彼のおかげで60HITや99HITすらもなんとかなる。 1アビ効果中であれば、TA確定になるのも非常に魅力的。 |
 水着ホルス | コスモスとセットで必須級! 奥義2回、1アビ2回発動により、弱体予兆も楽勝。 ただし『ウジャドの目』効果中でなければいけない点に注意! |
| サブ | |
 浴衣ナルメア | ここは割と自由枠。 無属性ダメージと主人公奥義ゲージUP目的で採用。 |
 ティコ | 言わずと知れたオルポ要員。 ハロウィンシャルロッテでもOK。 |
- 殆どの予兆解除に困らず、最後まで止まることなく動ける。
- サンダル1アビ効果で、黄林檎のアンデッド効果も2ターン後には解除されている。
- 条件付きだが、奥義OFF攻撃で最大64HITまで出せる(詳しくは後述にて)
- 貢献度も稼ぎやすく、MVP赤箱も狙いやすい。
- 奥義主体のため、長めの奥義硬直は基本的に避けられない。
- リミサンダルフォンの1アビ効果が切れると、かなり厳しいものとなる。
- 奥義ゲージの管理をミスると、一気に崩れ落ちる。
武器編成
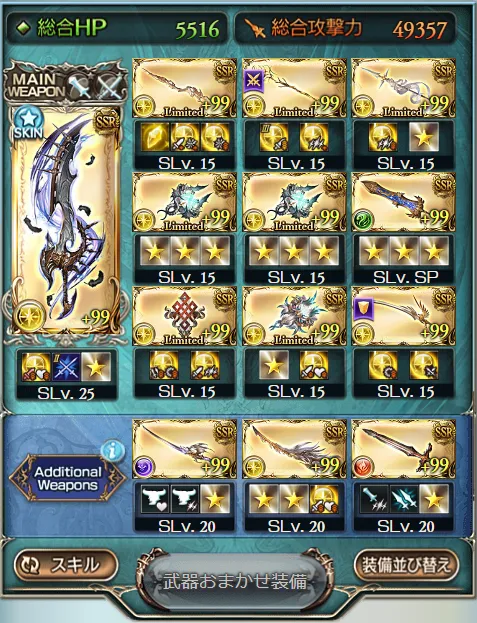
- 剣得意キャラが多いため、極星器は剣を選択。
- バハ武器、聖布の槍などでTA率を上げることが重要。
- ホルス刀は別武器でもOK(できればリンネ4凸2本目を仕込みたい)
| 終末武器 | 【第2】奥義上限 【第3】極技(窮理) |
| 最低でも超越にしておきたい(できればLv230まで) リンネ4凸(ネハン琴)が1本しかないため、第3スキルは『極技』にしている。 (前半の『1500万アビダメ』予兆解除の難易度が劇的に変わる!) | |
| ドラポンオリジン | 神石Ver(奈落の神威)、白の威烈 |
| HPを増やすために、オリジン化して入れておきたい。 第2スキルは威烈(冥烈のテルマ、無属性に対する与ダメUP)がおススメ。 | |
| オメガウェポン | 【第1】自由 【第2】アビ上限 【第3】回復上限 |
| 一番重要なのは第2スキルのアビ上限となる。 ルシ250石を扱う関係上、第3スキルの回復上限もさりげなく重要。 剣得意が3人いるので第1スキルも割と活かせるが、そこまで意識しなくても良い。 (画像では闘争になっているが、渾身などでも全然OK!) | |
TA率について(両面ゼウス超越の場合)
| メイン石 | サポート石 | 六竜石 | サンダルフォン サポアビ効果 | リミ武器 ブースト効果 | スキル効果 合計値 |
|---|---|---|---|---|---|
| 160% | 150% | 40% | 20% | 30% | 400% |
スキルエンハンス(効果上昇量)が400%以上の場合、上記武器編成で以下の表が成立します。
| 武器編成 | ハルマル石 | 神滅の印章 | 覚醒タイプ (バランス) | 指輪&耳飾り | TA率の合計 |
|---|---|---|---|---|---|
| 75% | 10% | 3% | 4% | 8%以上 | 100% |
- 主人公はLBとジョブボーナスでTA+13%が得られ、TA確定となる。
- リミサンダルフォンは、1アビ効果でTA確定。
- 指輪&耳飾りのTA率厳選(8%以上)が必要なのは、実質コスモスとホルスのみである。
まずエフェス4凸2本目が必須となる(スキル効果290%)
ただしホルスやコスモスの指輪や耳飾りによる厳選が、更に大変となってしまう。
潔く両面ゼウス超越で行ったほうが楽だし、何かと安全である。
(ゼウス召喚の高揚&バリア効果は、ルシゼロを進める上で割と重要)
絶涯であれば、確かにTA率100%の達成が非常に楽。
ガンバンテインか聖布の槍のどちらかを外し、別武器を仕込むことも可能。
(ただしどちらかの4凸1本は必須)
しかしその場合、アビダメ量がどうしても減ってしまうのが難点。
特に前半の『1500万アビダメ』予兆解除が不安定と化す。
リンネが1本しかない場合は、第3スキルに『極技』を入れるのが得策と言える。
召喚石の編成
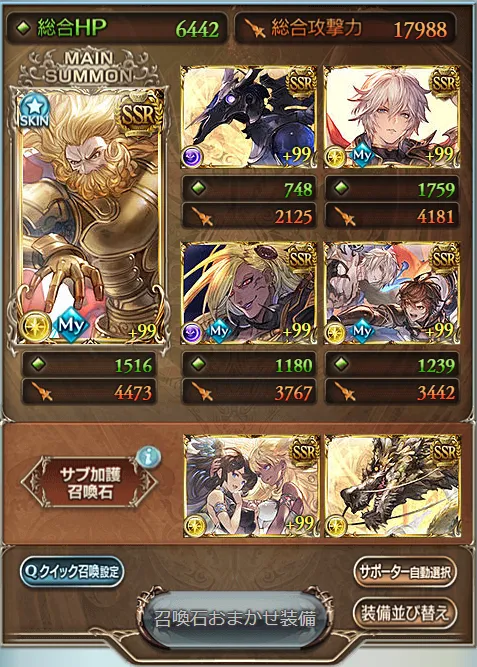
- TA率上昇のため、サブにハルマル石4凸が必須となる。
- 黒麒麟は入れておいたほうが安心(速い部屋であれば、むしろ必須となってくる)
- トリプルゼロ4凸は、終盤の予兆解除のために入れておきたい。
黒麒麟を駆使すれば、なんとかならないわけではない。
ただし本当にギリギリであり、下手をすると終盤は殆ど動けなくなる。
(他に削り役が複数人いることを願うしかない)
なので多少無理をしてでも、トリプルゼロを4凸して入れたほうが圧倒的に楽で確実。
基本的な動き方とポイント
| 召喚石 | 【メイン】ゼウス超越160% 【サポート】ゼウス超越(できれば170%) |
| 主人公アビ | 【1】岐首断剣 【2】白雹乱流 【3】清祓之神楽 【4】クリアオール |
| 奥義 | 攻撃で特に表記がない場合は奥義ON。 |
リミサンは1&3アビ効果中、ランダムターゲット4HIT&全キャラ追撃が付与される。
4HIT全てに追撃がつくので『4×2=8HIT』となる。
それのTAなので『8HIT×3=24HIT』となり、他のキャラと合わせると43HIT。
【内訳】主人公(6)+コスモス(7)+サンダルフォン(24)+コスモス(6)=43
(コスモスは通常攻撃時、2アビが自動発動する)
ちなみに、主人公の『清祓之神楽』を合わせれば、64HITになる。
(清祓之神楽の追撃とリミサン1アビの追撃は共存する)
【内訳】主人公(9)+コスモス(10)+サンダルフォン(36)+コスモス(9)=64
黄林檎消化時のアンデッド効果は、基本的に3ターン&回復不可である。
しかしリミサン1アビ効果が付与されていれば、短縮効果で2ターン後に解除されている。
つまり1ターン早くキャラを回復できるようになるため、覚えておくと良い。
開幕~HP80%まで
| 序盤について | 1~7ターンは殆ど固定化されている。 序盤は削れるのが速いので、流れを覚えてスピーディに行きたい。 コスモス3アビとサンダルフォン3アビの押し忘れに注意! |
| 1ターン目 | 開幕リロード後、オルポ1個使用。 【予兆】3000万ダメージ 主人公2,1、コスモス1,2、サンダル1,2、ホルス1,3 ⇒ 攻撃 |
| 2ターン目 | HP95%まで待ち、奥義OFF攻撃で通過 |
| 3ターン目 (HP95%) | 【予兆】TA4回 コスモス3、クリアオール ⇒ 奥義OFF攻撃 ★連撃不可がついてなくても、固定化のためクリアオールを使用する。 |
| 4ターン目 | 【予兆】奥義2000万ダメージ 攻撃(フルチェイン) |
| 5ターン目 | 【予兆】アビダメ1500万ダメージ FC、コスモス1,2、ホルス1(ダメージ量次第では不要) ⇒ 奥義OFF攻撃 ★FC効果で与えるアビダメ量を上乗せする。 ★HP次第では、ここでコスモスにポーションを使っておく。 |
| 6ターン目 (CT予兆) | 【予兆】弱体効果7回 or ディスペル2回 奥義攻撃(コスモスとホルスが奥義を打てればOK) コスモスとホルスの能力により、どちらの予兆も奥義攻撃のみで対処可能。 (弱体はホルス、ディスペルはコスモスの奥義で解除) 攻撃行動中に解除されるため、追加予兆『テセラ』も出ない。 |
| 7ターン目 | サンダル3 ⇒ 奥義攻撃 ★早ければここで80%に到達している。 ★ルシ250を合体召喚できる場合、ここで少しでも回復しておくと良い。 |
| 以降80%まで | 基本的に以下を繰り返す。 【予兆時】コスモス&ホルス奥義 【予兆以外】 普通に奥義攻撃(80%以降を奥義ルートにするため) |
HP80%~HP60%まで
| この区間に ついて | この編成は奥義攻撃の比率がかなり高い。 なので80%予兆の次ターンは、恐らく奥義パターンになるはず。 (速度の都合でアビダメパターンになる可能性もある) |
| 80%予兆 | そのまま奥義ON攻撃で通過。 (次ターンの予兆を奥義パターンにさせるため) サンダルフォン3アビを押してない場合は、必ずここで押しておくこと! |
| 次ターン (奥義) | 【予兆】40HIT そのまま奥義OFF攻撃 (サンダルフォンの1アビと3アビの効果が、両方適用されていること) ★連撃不可や暗闇がついている場合は、攻撃前にクリアオールを。 |
| 次ターン (奥義) | 【予兆】アビ1500万 FC、ホルス1(念のため) ⇒ 攻撃(フルチェイン) |
| 次ターン (奥義) | 【予兆】TA4回 ゼウス召喚(バリア付与)⇒ 奥義OFF攻撃 ★連撃不可がついている場合は、攻撃前にクリアオールを。 ★絶対否定の場合、ここでゼウスを召喚して高揚を付けておくと安心。 |
| 80%予兆の次 (アビダメ) | 【予兆】奥義4回 攻撃(フルチェイン) ◆コスモスやホルスは奥義2回打てるので、合計4回打てれば良い。 ★場合によっては主人公1アビを切ってしまっても良い。 |
| 次ターン (アビダメ) | 【予兆】TA4回 そのまま奥義OFF攻撃 ★連撃不可がついている場合は、攻撃前にクリアオールを。 |
| 次ターン (アビダメ) | 【予兆】40HIT そのまま奥義OFF攻撃 (サンダルフォンの1アビと3アビの効果が、両方適用されていること) ★連撃不可や暗闇がついている場合は、攻撃前にクリアオールを。 ★絶対否定の場合、ここでゼウスを召喚して高揚を付けておくと安心。 |
| 以降60%まで (絶対否定) | 【CT予兆】奥義4回 攻撃(フルチェイン) 予兆なしの時は『奥義OFF攻撃』でOK。 |
| 以降60%まで (永遠拒絶) | 【CT予兆】TA3回 そのまま奥義OFF攻撃 予兆なし時はフルチェイン攻撃(反射が付くため無理をしない) |
HP60%~HP20%まで
| この区間に ついて | 試練6回を超えるまでが勝負! 黄林檎の消化は、3500万ダメージを出す時に行うと安全。 (黄色アビを使う前にオルポを1個使っておくこと) |
| 60%予兆 | ★予兆が出たら『ハイ』スタンプを出す。 ハイスタンプ6人分を確認したら、全員ガードで通過。 |
| 55%まで | 安全も兼ねて55%まで待機するのが一番。 FCが100%担っていなければ、55%を通る時に奥義を打っておくと良い。 (次ターンでFCを切り、ホルス3アビを使えるようにするため) |
| 55%到達 | 【予兆】奥義5回 オルポ、FC、ホルス3 ⇒ 攻撃(フルチェイン) ★ホルスに黄林檎が付いている場合、アンデッドが付与されるので注意。 (3500万ダメの時には消去されている) |
| 次ターン | 【予兆】攻撃行動6回 主人公1、サンダル2,2 ⇒ コスモスとホルスをガードして奥義OFF攻撃 ★コスモスとホルスのダメージ量を少しでも減らす。 ★ゼウスを召喚し、バリアを張るのも有効。 |
| 次ターン | 【予兆】3500万ダメージ トリプルゼロ召喚(1回目)、コスモス1,2,3,1,1、黄色アビ(黄林檎消化) ⇒ 攻撃 ★主人公に緑林檎がある場合、ここでクリアオールを発動しておく。 |
| 次ターン | 【予兆】弱体10回 ホルス1,2、コスモス2 ⇒ 奥義OFF攻撃 (運が良ければホルスのアビのみで10回分に到達できる) |
| 次ターン | 【予兆】FC FC ⇒ 攻撃(できれば奥義を打たせたい) ★ここで黄林檎のアンデッドが消去されるため、オルポも使える。 |
| 次ターン | 【予兆】60HIT ゼウス召喚(高揚効果)、主人公3 ⇒ 奥義OFF攻撃(9+10+36+9=64HIT) ★奥義ゲージを増やしたいので、ゼウスを召喚しておく。 ★連撃不可や暗闇がついている場合は、攻撃前にクリアオールを。 |
| 20%まで | 【CT予兆】弱体7回 or ディスペル2回 序盤と同じく、フルチェすればどちらも攻撃中に解除可能。 (正確にはコスモスとホルスが奥義を打つこと) 20%までターンを稼ぎ、各アビをリキャストさせる絶好のチャンス! 攻撃行動中に解除されるため、追加予兆『テセラ』も出ない。 |
HP20%~ラストまで
| 20%予兆 | ★予兆が出たら『ハイ』スタンプを出す。 (前の『ハイ』スタンプと混同する場合は『エビフライ』スタンプなど) スタンプ6人分を確認したら、全員ガードで通過。 |
| 次ターン | 【属性試練】アンチバシレイア 以下3つのうち、どれか1つがランダムで出現し、それを必ず解除する。 (解除する予兆は1つだけ) |
| 試練1 (ランダム) | 【予兆】奥義6回 主人公1 ⇒ 奥義4回攻撃 ★次ターンにFC解除予兆が発生するため、極力FCを切らないように。 ※注意※ 恐らくこの時点でホルスの『ウジャドの目』効果は切れている。 ホルス3を使う場合はFCを切る必要があるため、出来るだけ頼らないように。 (どうしても無理な場合は、FC+ホルス3を使ってOK) |
| 試練2 (ランダム) | 【予兆】66HIT 主人公1、サンダル2,2 ★速度の都合でリキャストされていなければ、黒麒麟を切って良い。 |
| 試練3 (ランダム) | 【予兆】アビ12回 主人公1、コスモス1,2,3,1,2,1,2 ★速度の都合でリキャストされていなければ、黒麒麟を切って良い。 |
| 試練解除後 | 試練を解除したらチャットで知らせると良い。 (ハイスタンプなども有効) 全員の試練解除を確認でき次第、討伐に向けて追い込み開始! |
| HP13% | 【予兆】9999万9999ダメージ トリプルゼロ召喚(2回目) |
| HP5% | 【予兆】99HIT 主人公1、サンダル2,2、打てるアビダメ全て ⇒ 奥義OFF攻撃 ★順調に進めば、アビダメを打っている間に討伐される。 |
| ラストまで | 【CT予兆】FC発動 ここまで来たら、後は動けるメンバーで押し込むだけ。 |
まとめ~実際に使ってみた時の感想
というわけで、今回はリミサンダルフォン入りのルシゼロ光攻略紹介でした。
ユニがサンダルフォンに変わるだけなので、攻略内容はそんなに変わらなかったですね。
ただ項目ごとにあるユニ1アビが削れるくらいでw
(何気に1アビのラグが大きかった……)
正直、ユニ4アビがないので、最初はどうなるかと思ってました。
防御100%がないので脆くなるんじゃないかと。
しかしいざやってみると、意外と問題なくターンを回せた感じでしたね。
一番違うのは、黄林檎のアンデット効果の消去タイミング。
ユニの場合は最速1ターンでしたが、サンダルフォンの場合は2ターン後でした。
(ユニ1アビとユニ奥義で、1ターン消去する感じ)
けどそれも、ゼウスのバリアなどでなんとかなりましたし、存外気にならなかったです。
ただオルポは正直欠かせませんでしたけどw
55%からの試練6つ越えられれば後は楽……そこはユニVerと同じですね。
大きく違うのは、稼げる貢献度でしょうか。
頑張れば2~3位は固いですね。メンバー次第ではMVP行けそう。
ユニVerの時は5位~6位を行ったり来たりだったのに……正直やってて驚きましたw
リミサンダルフォンの力の凄さを、目の当たりにしたような気がします。
……ていうかいい加減、他の属性もやらないとなんですよねぇ。
攻略が安定したら、また記事にしようと思います。
それでは、また(⌒ー⌒)ノ~~~


