NintendoSwitchのSDカード引っ越しは、時間を大幅に費やします。
必ず時間に大きな余裕がある時に、Wi-Fi環境が良い場所で行ってください!
SwitchのSDカードと保存データ
NintendoSwitchで遊ぶ上で避けられないのがSDカードの容量問題!
特にソフトがダウンロード版中心である場合、容量が圧迫してしまうケースが出てきます。
これを聞くと面倒に思えますよね?
実際私も、新しくカードリーダーを買って、PCにSDカードの中身をコピーできるようにしなきゃいけないかなぁと思っていました。
しかしよくよく調べてみると、別にPCがなくても全然可能だということが判明。
microSDカードを読み込むカードリーダーも、買わなくてOKでしたw
そもそもSwitchの保存データの仕組みを知っておく必要があります。
大まかに以下のとおりとなるわけですね。
- 【microSDカードに保存】ゲーム本体データ、写真、動画
- 【Switch本体のメモリに保存】ゲームのセーブデータ
microSDカードを差し込んでいても、セーブデータは必ず本体メモリに保存されます。
したがってSDカードの引っ越しと言っても、注意すべき点は少ないです。
Switchで撮影した『写真や動画』の存在くらいですね。
ゲーム本体データについては、実のところ全く気にしなくてOKです。
Wi-Fi環境さえ整っていれば、最低限の引っ越しは問題なく行えます。
Switchで写真や動画をたくさん撮影している人は、少し面倒になってしまいますね。
(逆にそれがない人は、引っ越し作業はとてもカンタンですw)
交換用microSDカードの選び方
MyニンテンドーストアでもSDカードを販売していますが、私のおススメはAmazonですね。
値段が圧倒的に安いですw
私も以下のものをAmazonで購入しており、問題なく使えています。
 | 【 サンディスク 正規品 】 SanDisk microSD カード 256GB UHS-I U1 Class10 Nintendo Switch メーカー動作確認済 Ultra SDSQUAC-256G-GH3MA 簡易デザインパッケージ 10年間限定保証 | |
| 【出荷元及び販売元】Amazon.co.jp | ||
| 【評価】★★★★★ | 【価格】3,515円(税込) | |
これだけあれば、ダウンロード版のゲームを20本くらい保存できるでしょう。
よほどのSwitchゲーマーでもなければ、これで足りなくなるなんてことは無いハズです。
自分が何本ゲームするのか、それをよく考えることが大切ですね。
SwitchのSDカード引っ越し(交換)手順
ここからは、私が実際に行ったSDカードの引っ越し(交換)手順を紹介します。
そんなに難しくないので、一つ一つ落ち着いて行えば完了できます。
- SDカード内の写真や動画を、本体メモリにコピー。
(写真や動画がない場合は省略) - Switch本体から古いSDカードを抜き取り、新しいSDカードを挿し込む。
- 新しいSDカードをフォーマットし、本体メモリから写真や動画をSDカードへ。
(写真や動画がない場合は省略) - 必要なゲーム(特にダウンロード版)を再ダウンロードする。
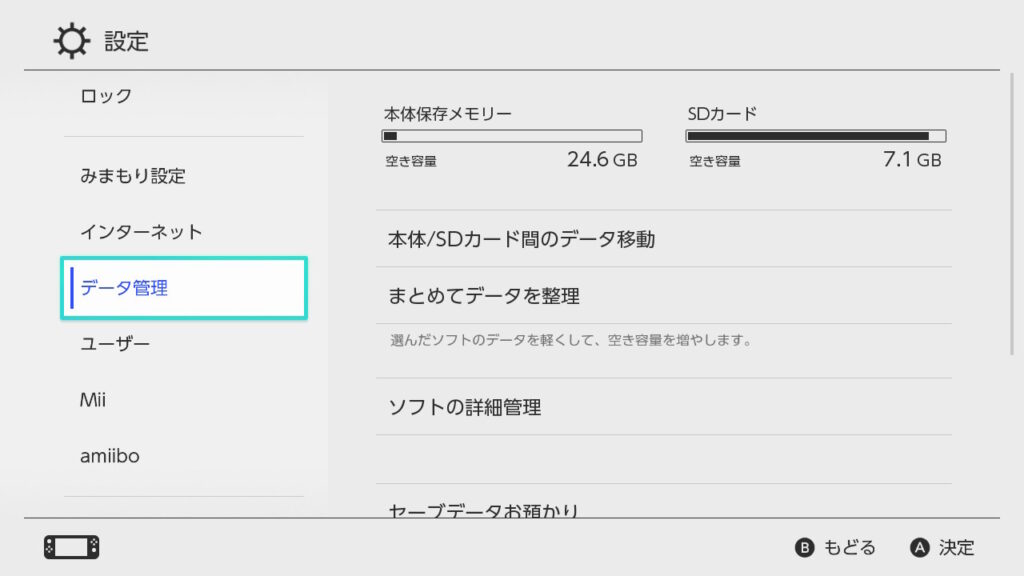
上記画像が交換前となる元の128GBのSDカードです。
残りわずか7.1GBしかないので、ダウンロード版の軽いゲームしか入れられませんw
ここから更にゲームが追加される予定なので、交換することにしました。
SDカード内の写真や動画を、本体メモリにコピーする
以下の手順で、コピーできます。
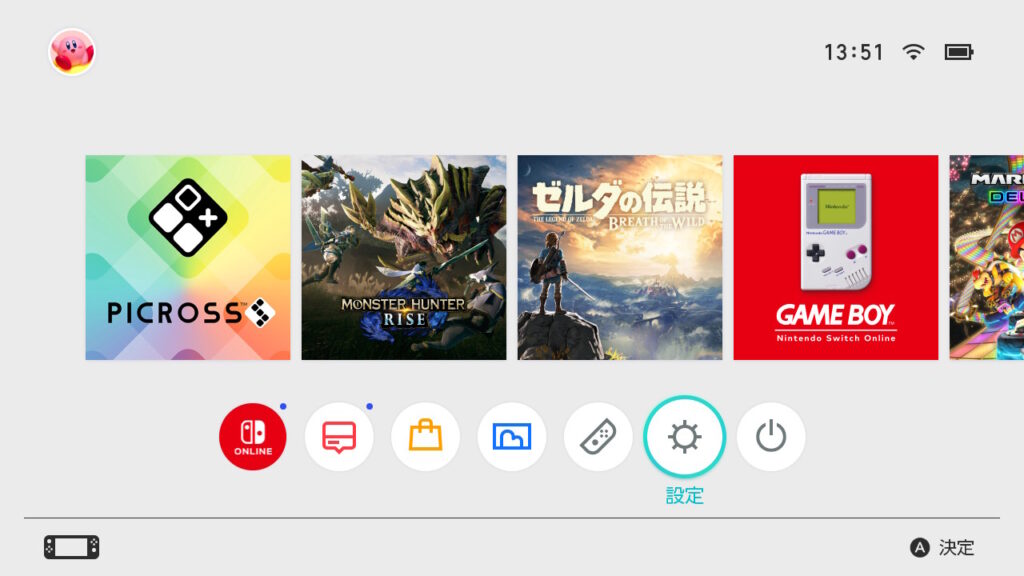
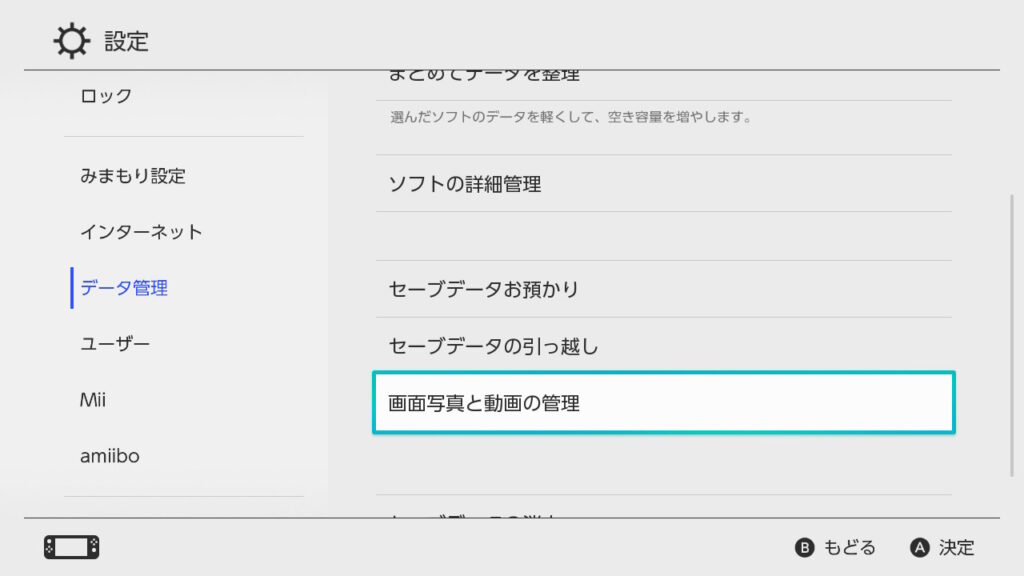
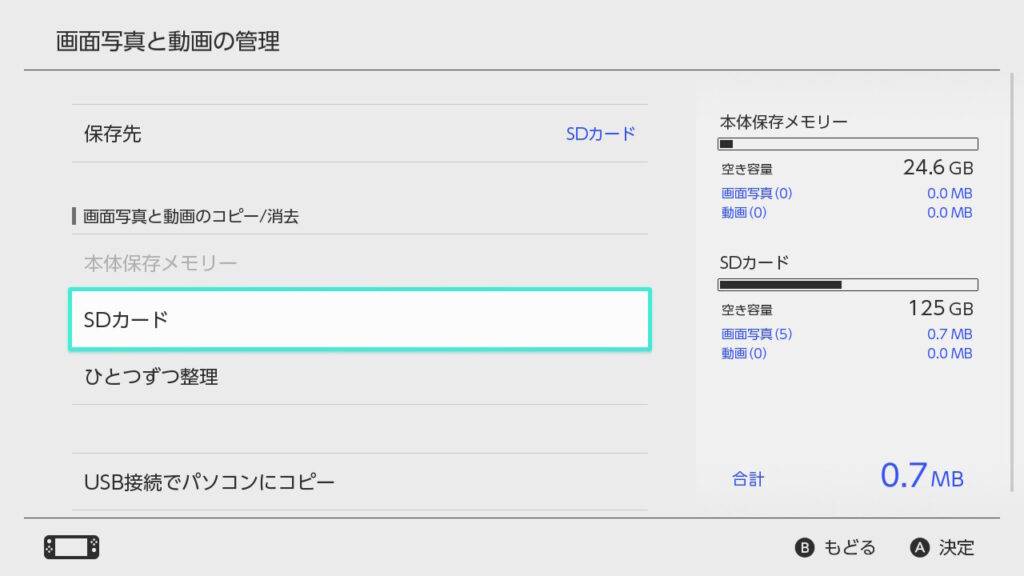
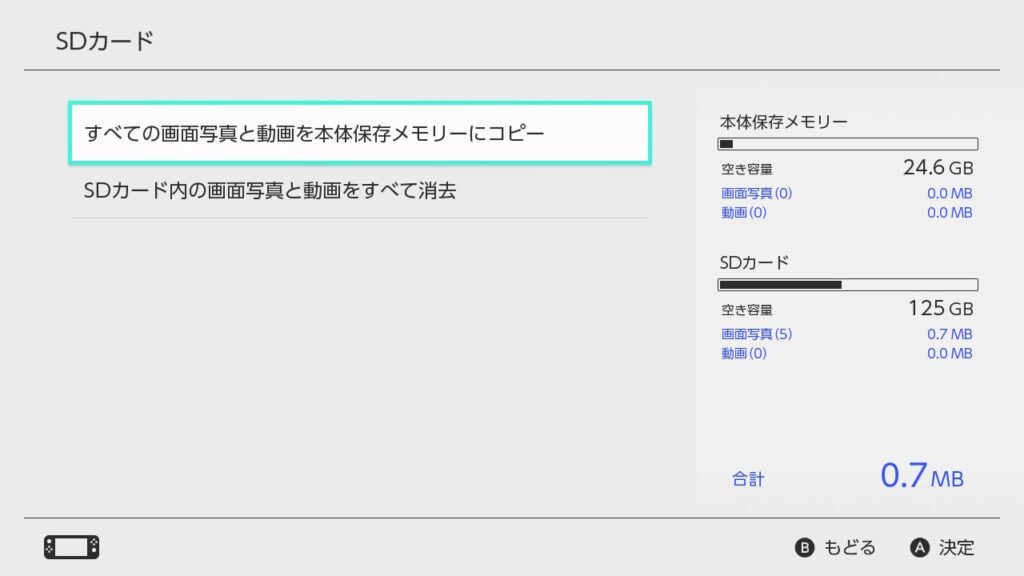
新しいmicroSDカードを本体に入れる
SDカードを交換する場合、必ず本体の電源をOFF(スリープ状態ではない)にする。
Switch本体の電源ボタンを長押しすれば、電源オプションが出る。
新しいmicroSDカードを入れて本体を起動し、SDカードのフォーマットを行います。
(起動すれば自動で『SDカードをフォーマットしますか?』と聞かれるので、それに従えばOK)
コピーした写真や動画をSDカードに戻す
本体保存メモリーにコピーした写真や動画を、フォーマットした新SDカードに戻します。
(設定画面から【データ管理】⇒【画面写真と動画の管理】までは一緒です)
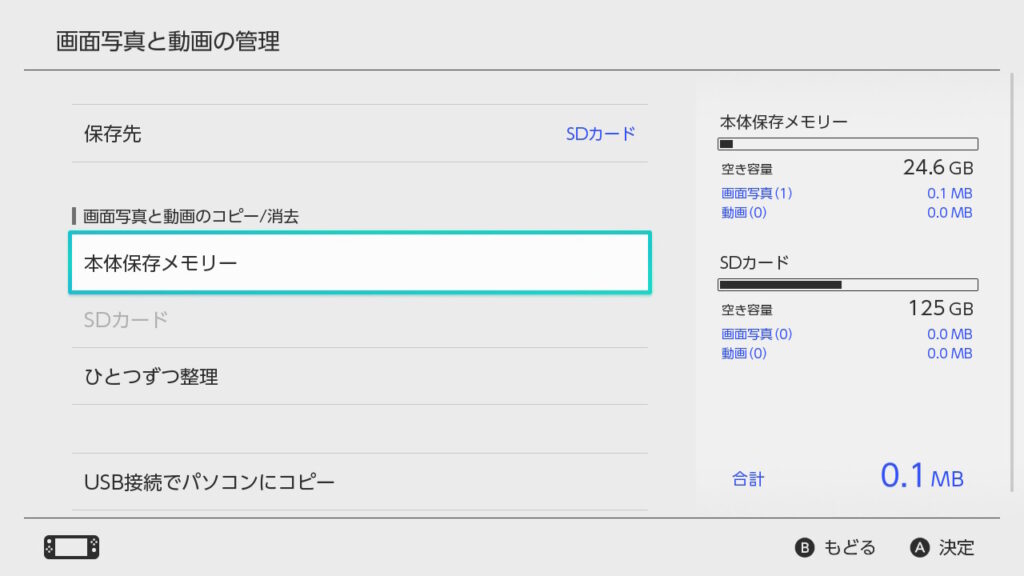

必要なゲームを再ダウンロードする
ダウンロード版の場合、ゲームを再ダウンロードすることができます。
容量が大きいものほど時間がかかるため、時間に余裕のある時に行ってください。
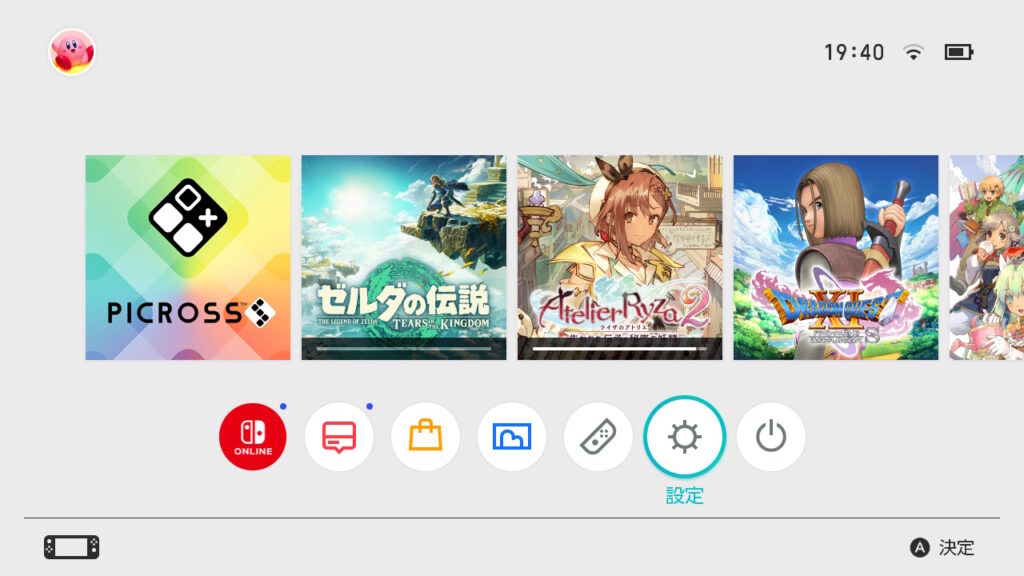
上記画像が、再ダウンロードをしている真っ最中です。
ゲーム本体データが大きいものほど、ダウンロードする時間が増えてしまいます。
(こればかりは仕方ないので、じっくりと待つしかないですw)
交換作業の終了
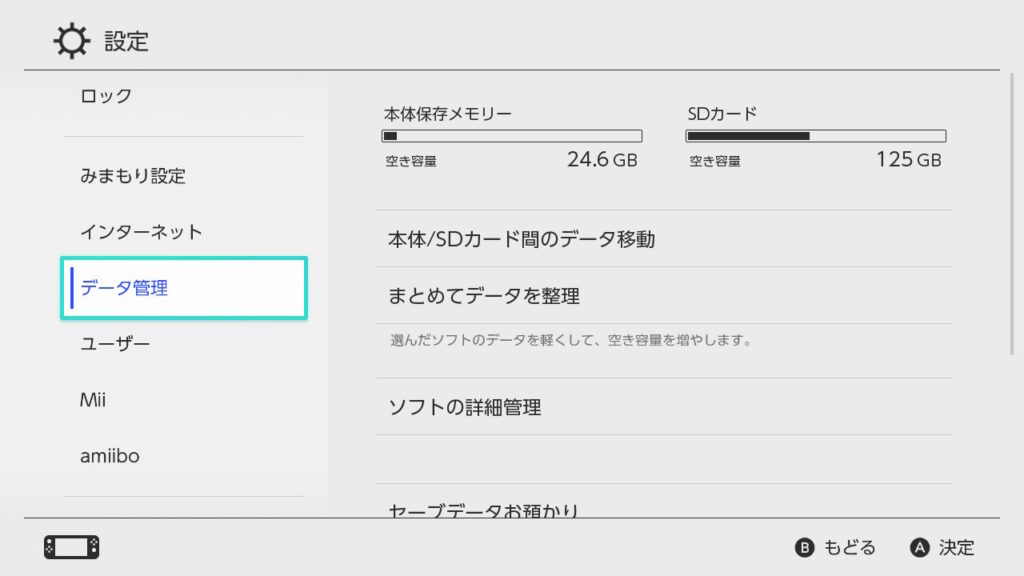
これでSDカードの引っ越し(交換)作業は終了です。
各ゲームのセーブデータは本体メモリに保存されているため、再ダウンロードすればすぐに続きから行うことができます。
写真や動画ナシなら難易度はグッと下がる
上記の手順を読んでいただいた時点で、もうお分かりかと思います。
Switch内に写真や動画があるか無いかによって、引っ越しの難易度は激変するんですよねw
正直それらが全くなければ、以下の手順だけで終わります。
- Switch本体から古いSDカードを抜き取り、新しいSDカードを挿し込む。
- 必要なゲーム(特にダウンロード版)を再ダウンロードする。
……はい。たったの2つだけですね。これだけ見るとメッチャ簡単だと思われるハズw
日頃から写真や動画を整理しておけば、引っ越し(交換)作業の簡略化に繋がります。
PCのSSDやHDDにも言えることが、Switchでも言えるわけですね。
皆さまもできる限り、データはちゃんと整理しておくことをオススメしますw
まとめ
というわけで今回は、SwitchのSDカード引っ越し(交換)手順の紹介でした。
写真や動画はPCにコピーしてしまったほうが、保管もしやすいですからね。
PC上で見るほうが、Switchよりも絶対に見やすいですしw
(一度PCに移した写真や動画は、再びSwitchに移すことができない点には要注意!)
ちなみに私の場合は、Switchゲームで動画は一切撮りません。
そして写真もPCにコピーしては、その都度全て消去してしまっています。
なので引っ越しと呼べるほどの作業は、正直全くやらずに済んでしまった感じですw
ゲームの再ダウンロードが面倒だったぐらいですね。
ダウンロード中にWi-Fiが途切れないよう、何かと気を配る必要がありましたから。
ブレワイとかモンハンとか、ゲーム自体の容量が多いものは時間もかかってしまいました。
そのゲームも含めて再ダウンロードしてしまったため、余計に時間を費やしました。
本当にまたやりたくなったらダウンロードする程度で良かったかなーと、今更ながら思ったりw
ここもまた、ダウンロード版のネックなところかもしれませんね。
やらなくなったら消せば良いんですが、時たま無性にやりたくなる時も出てきそうで……。
けれどいざ再び入れたら、それで安心してやらなくなったりもして。
……結局どうしたいんだよと、自分で自分に問いかける未来しか見えませんw
だからこそSDカードの容量も増やしたわけで、本当に困ったものです。
ゲームの断捨離も勇気がいるしなぁと……変なところで悩んでしまう自分も含めて、ですね。
それでは、また(⌒ー⌒)ノ~~~


