自作PCは意外と簡単
以前、FANBOXの記事を再掲する形で、自作PC関連の記事を載せました。
今回はそれをリメイクし、改めて基礎編として書いていきます。
PCを自作する場合、どうしても必要なパーツが多くなってしまいます。
それだけを見ると難しい印象は拭えませんが、やってみると意外と簡単だったりします。
特に今は、最初から店側で組み立ててくれている『BPOパソコン』もありますし、PCの中身についての勉強もしやすくなっていると思います。
あくまで今回は基礎ということで、必要なPCパーツの紹介を中心にしていきます。
自作PCを行う方々にとって、少しでも参考になれば幸いです<(_ _)>
- 各パーツについての用語説明は、大きく省略させていただきます。
- あくまで私の個人的な所感を元としています。
- 私自身がIntel(Core)を使っているため、本記事ではIntelを基準に語っていきます。
必要なパーツ一覧(PC本体)
たくさんあるので混乱するかもしれませんが、重要なのは最初の3つです。
マザーボードを基準として、順番に揃えていけば良いのです。
ここではあくまでパーツの概要について、私の所感とともに語っていきたいと思います。
- マザーボード、CPU、メモリ……この3つの相性が特に重要!
- それ以外のパーツは故障しない限り、大抵は使い続けることができる。
マザーボード

メーカーはなんでも良いけど、個人的には『ASUS』が一番好きですね。
PCの基準となるため、是非ともケチらずにいきたいところ。
ハイエンドモデルではバックパネルが一体化しており、取り付け作業が楽なのもポイント!
あらかじめ、SSD(m.2)のヒートシンクが付いてあるとなお良し。
(マザーボード付属のものでも、割とちゃんと熱を放出してくれます♪)
Wi-Fi子機買わなくていいじゃん、と思うかもしれませんが、別途買ったほうが絶対に安いです。
- 必ず『対応CPU』と『対応メモリ』を確認すること!
- 世代更新に伴い、ソケット形状が変わることもあるため、細かいチェックが必要。
- 一世代前のCPU対応になれば、高グレードでも価格は下がってくる。
CPU

- グラフィック機能の有無により値段が変わってくる。
- グラボ(GPU)を必ず搭載する場合は、グラフィック機能は基本的に必要ない。
ちなみにIntelの場合、i3~i7(i9)を選ぶ必要があります。
大体、以下のような形で考えておけば、良いんじゃないかと思われます。
| Intel Core i3 | Web検索、YouTube閲覧、Officeソフトなどによる事務作業のみ。 |
|---|---|
| Intel Core i5 | CLIPSTUDIO(クリスタ)などでイラストを描く程度。 |
| Intel Core i7 | オンラインゲーム、動画編集、3DCG制作のいずれかをガッツリと行う場合。 |
ただしCPUの『世代』に注意!(Intelの場合、2024年7月現在は第14世代)
世代が更新される度、CPUの機能も上がっている。
(古い世代の『i7』よりも、新世代の『i5』のほうが明らかに優秀)
シリーズ名が一致していれば良い……という問題ではないので、気を付けること。
メモリ

確認すべき内容は、規格(DDR4、DDR5など)になります。
マザーボードの『対応メモリ』に記載されている規格と一致するものを選びましょう。
ちなみにメモリに限っては、対応する規格さえ問題なければ、いくらでも流用可能。
自作PCの中では、恐らく一番買い替え頻度が少ないパーツかなと。
現に私も8年前に購入した16GB(8GB×2)を、未だに現役で使っていますw
- 最低でも16GB(8GB×2枚)は仕込みたいところ。
- 3Dゲーム、動画編集をメインで行う場合、できれば32GBを積みたい。
- 個人作業の場合、64GBを積むメリットは殆どなさそう?
m.2 SSD(Cドライブ用)
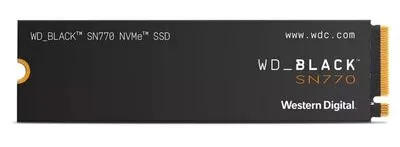
OSを入れるCドライブは、m.2SSDにしましょう。
PCの起動時間が段違いに短くなります(一度経験したら、もう戻れないレベルですw)
ちなみにCドライブの容量ですが、500GBもあれば割と十分ですね。
別途Dドライブを仕込むとなれば尚更です。
(詳しくは後述【データ保存用ストレージ】にて話します)
ただし2024年現在、価格的に1TBとの値段の差はそんなにないです。
むしろ1TBを買ったほうがお得すら感じられますね。
(ちなみに私もCドライブは1TBであり、空き容量がとんでもないレベルですw)
電源ユニット

最低でも650Wを選んでおきたいところ。
PCゲームをする場合は、750Wを選んでおいたほうが良さそうですね。
メーカーは色々ありますが、玄人志向やDEEPCOOLあたりを選べば良いかと。
これも値段はピンキリであるため、その都度調べることを推奨します。
CPUクーラー

IntelのCPUを買えば、ほぼ確実にクーラーが1個付いてきます。
しかし冷却効果はイマイチなので、改めてちゃんと1つ買っておいたほうが良いです。
SNSなどで水冷のCPUクーラーを取り付けた事例なども見られますが、空冷でも十分冷えます。
空冷ならば3,500円程度で購入できるので、リーズナブルなほうじゃないかなと。
正直、水冷も少し興味はありますが、やはりちょっとお高いですねw
ちなみに私は『SCKTT-2000(虎徹 MarkII)』を使っています。
当時の値段で3,329円。数年が経過した今でも、特に不具合は起きてないですね。
グラフィックボード

グラボが必要かどうかは、大まかに以下のとおりになるでしょう。
(あくまで個人的な調べによるものなので、参考程度に)
| Officeソフトの事務作業 Web閲覧のみ | 必要なし(オンボードで十分) ※その際、CPUは必ずグラフィック性能付きを選ぶこと! |
|---|---|
| CGイラストを描く PhotoshopやIllustratorを使う オンラインゲーム、3DCGはしない | ローエンド(GTX1050Tiなど)で良いので仕込んでおきたい。 |
| オンラインゲームをしたい (原神など) | 必須であり、そこそこのスペックが必要。 GeForceの『RTX 3050』や『RTX 3060』は必要になるかも? ゲームの推奨スペックにより、大きく左右されてくる。 |
| AIイラストを作りたい | 最低でも『GeForce RTX 3060』以上は必須。 より精度の高いイラストなら、それ以上のグラボが必要になる。 ちなみにRadeon(AMD)はAIイラストに向かない。 (AIイラストツールの殆どが、GeForce使用を前提にしているため) 場合によっては、動画編集PCより予算が必要になるかも? |
| 動画編集、3DCG制作が中心 ゲームは4Kで滑らかにやりたい | ハイスペックのグラボが必須。 また、CPUやメモリのスペックも上げていかないと厳しくなる。 BTOパソコンでも、最低20万以上の予算が目安。 |
上記のように、PCの使用目的によって必要かどうかが決まってきます。
ただ、自作をする人の大半は、自然とハイエンドに近いスペックを目指すと思われます。
当然ながらグラボを積みたくなることもあるでしょう。
興味があれば購入し、取り付けて確認するのも良いかと思います。
ちなみに私は『GeForce GTX 1050Ti』を7年前から未だにずっと使っています。
コスパの面でRadeonも良い気はしているんですよね。
けれどGeForceのほうが好きなので、これからもそちらを選び続けていくと思いますw
無線LAN(Wi-Fi)カード

USB接続タイプと、マザーボードに差し込む基板タイプがあります。
個人的には基板タイプ一択ですね。
値段も高くても大体5,000円くらいなので、Amazonなどで買っておくと良いでしょう。
基板タイプのほうが、無線の安定性が極めて高いです。
作業的にも『基板を差し込むだけ』なので、そこまで難しくはありません。
ケースFAN

ケース内の冷却機能としては必需品となります。
120mm×120mmの静音タイプを、幾つか買いだめしておくと良いかと。
ただし、そんなに高価なものでなくても大丈夫です。
Amazonなどで買える、3個1セットの安めの物で十分でしょう。
その際、羽が光るタイプにしておくと、ケース内がカラフルになってとても良いです。
PC内部の様子もよく分かりますし、個人的には光るタイプを推しますね。
(もっとも、見栄えが良くなるというのが大半の理由ですが……w)
PCケース

安価なものもあれば、高価なものもある。
そして変わった形状もあれば、とことんシンプルを追求したものも。
PCケースは、一概にどれが良いとは言い切れないんですよね。
正直、人によって求めるものが大きく変わりますから。
ちなみに私が使っているケースは、DeepCoolのミドルタワーです。
色々探したけど、DeepCoolが形的にもエアフロー的にも一番好きですね。
あと、電源ユニットとストレージ(HDDなど)の格納場所と、マザーボードを取り付ける場所が、仕切りによってきっちりと分かれているのも良いですね。
ケーブルも裏配線できて、表面はかなりスッキリさせられますw
というより最近のPCケースは、そういう形式が主流となっているみたいですね。
私が前に使っていたのは本当に一昔前のケースらしく、仕切りなどが全くなかったんですよ。
(辛うじて裏配線が少しできる程度でした)
おかげでケーブルがゴチャゴチャして、メンテナンスもまぁし辛いのなんの。
しかし当時(10年くらい前かな?)はそれが当たり前。
なので私も、致し方ないという気持ちでいました。
それがここにきて、こうもPCケースの事情も変わってくるとは……驚かされましたね。
ロクにチェックしてなかったせいだろ、と言われればそれまでですがw
データ保存用ストレージ【任意】
簡単に言えば『Dドライブ』専用のSSDまたはHDDのことですね。
CドライブがOSやソフトをインストールする場所なら、Dドライブはデータ保存場所です。
私の場合、前に使っていた『m.2 SSD 500GB』をフォーマットして使っています。
マザーボードにそのまま装着すればOKであり、SATA形式のように余計なケーブルを接続しなくて良いのが大きな利点ですね。
データを読み込むだけなら、そこまで速度は変わりませんからね。
正直、従来の内蔵HDD(SATA形式)でも全然問題ないような気はしています。
(実際m.2でDドライブを使い始めた時も、そこまで変わった感覚はありませんでした)
ここらへんはもう、完全に『好みの問題』になるでしょう。
m.2SSDか、SATA形式のSSDか、それともHDDか。
多分どれでも変わらないので、好きなものを選んで仕込めばそれで正解なのかなと。
いずれにせよ、データ保存用のストレージは、何かしら1つ入れるべきです。
そしてそれは外付けではなく『内蔵』にするべきです。
外付けだと接続が途切れる危険性がありますし、読み込む速度も流石に遅くなります。
バックアップ用ストレージ【任意】
大容量の外付けHDDに、必要なデータ(画像や音楽など)をバックアップする。
これ自体は、恐らく多くの方がやられていると思われます。
かくいう私もやっていますし、それそのものはとても正しいことです。
Dドライブの中身を丸ごとコピーするのは勿論、OSのバックアップも入れられます。
今は4TBでも大体1万円ちょい(ドスパラの場合)ですからね。
値段こそあまり変わらないですが、内蔵であればケーブルやACアダプタがいらないので、余計なスペースを割く必要もありません。
ちなみに私も、内蔵HDD(500GB)をバックアップ用として仕込んでいます。
もう8年くらい前のものなので、いい加減に新調したほうが良いかなーとも思ったり。
……早く買えやって言われそうですね。そのとおりだと思いますw
必要な周辺機器
PC本体を動かすためには、やはり周辺機器も欠かせません。
ここでは最低限必要なものをピックアップして、紹介していきたいと思います。
……まぁ、殆ど基本的なものばかりですが。
モニター

イラストにおススメなEIZOなどもありますが、正直ゲーミングモニターで十分です。
私も今では、2台ともゲーミングモニターを使ってます。
高騰化が続いてましたが、2023年あたりから少し落ち着いてきた模様。
IPSパネル、フルHD、23インチで安くても16,800円程度。
私が持っているモニターは、大体そんな感じの値段となってますね。
一番安いものを使っている形ですが、それでも普通に作業する分には何の問題もないです。
キーボード&マウス
特にこだわりがないのならば、ネット通販で安いものを買いましょう。
その際、可能な限り有線接続を買いましょう。
無線接続だと、電池切れした際にパタリと止まってしまいます。
昔、それで結構ウザい思いをして、それ以降はずっと有線接続の物を使っていますねw
DVDドライブ(外付けVer)

基本的にDVDドライブは使わないんですよね。
PCの初期設定で、ドライバをインストールするくらいしか使わないです。
そしてそのドライバもまた、Wi-Fi接続してWeb上から自動ダウンロードが基本。
必要ない人は本当に必要ないというのが現状です。
しかし、妙なタイミングで必要になってくるのもまた事実ですね。
音楽CDを取り込みたくなった時が、まさにその一例です。
わざわざ内蔵式を仕込むほどではなくとも、全く必要ないかと言われれば微妙なところ。
……というわけで、外付けのDVDドライブを1台持っておくと良いかなと。
痒い所に手が届く……というほどでもありませんけどねw
おススメのメンテナンス用品
PCは精密機械であるため、定期的なメンテナンスは欠かせません。
ここでは私が使っているものを紹介していきます。
ホコリ取りフィルター(換気扇用)

フィルムを剥がして、ペタリと張り付けるタイプのフィルターですね。
これは本当にマジでおススメですw
特に埃を吸収する全面パネルに、隙間なくピシッと張り付けておきましょう。
こうするだけで、面白いくらいに埃が入らなくなります。
おかげで今となっては、半年に一回くらいの掃除で十分に事足りている状態となっています。
ケースによっては不格好な形になりますが、気にしなければどうってことはありません。
PCをより長持ちさせるためとなれば、むしろ些細な問題ですw
ウェットティッシュクリーナー

特にケースFANの羽根についた埃……これを拭い取る役割と果たしてくれます。
後は隅っこなどに固まった埃の塊を拭ったりと、何かと役に立つメンテナンス用品です。
あまり大きいのを買うと、使い切るまでに乾いてしまうのが難点。
ボトルタイプよりも小さめのフラップシートタイプのほうが良いでしょう。
フローリングシート(ドライタイプ)

ケース内の乾拭きは、もうこれ一択ですねw
下手なティッシュや布よりも、圧倒的に埃を拭い取ってくれます。
安いのでOKなので買っておきましょう。
まとめ~PCは今も進化し続けている
というわけで今回は、自作PCの基礎について語っていきました。
あくまで私の所感によるものなので、これが一番の正解かというと正直分かりません。
PCに求める良し悪しは、それこそ本当に人それぞれなのでw
なので、あくまで『参考程度』にしていただくのが良いと思われます。
昔からPCの進化はとても早く、それに伴う事情もどんどん変わっていきますからね。
来年や再来年になれば、この記事の内容も『古いもの』でしかなくなっている可能性大です。
PCにおいて一番大切なのは『自分にとってもっとも使いやすいかどうか』です。
そこだけはいつの時代も変わらないと私は思ってます。
スペックが昔ものだったとしても、現時点で問題なければ、それで普通に良いわけです。
その部分を念頭に置き、ご自身の最適なPCを選んでいってほしい。
私が一番に願っているのはそこになります。
かくいう私も、未だPCについては手探りな部分も多かったりしますけどねw
進化し続けていくからこそ、自作PCに終わりはないと……そんな気もしています。
それでは、また(⌒ー⌒)ノ~~~


